
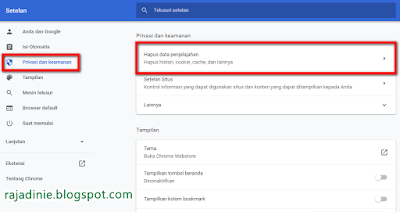
The fourth option you have is to block all cookies. This option is the sweet-spot between allowing enough Cookie functionality for most sites to work properly, but refusing the kinds of tracking cookies (Third-Party cookies) that most people have problems with. If you select this option Chrome will allow First-Party and Third-Party cookies normally, and if you are browsing in Incognito Mode, only then will it refuse Third-Party cookies (which are the kind that tend to track your behaviour online). This option will allow "first-party cookies" (which are cookies from the website you are actually visiting) as well as "third-party cookies" (which are cookies set by a website that's different to the one you're actually visiting - perhaps from an advertisement or a social media "Like" or "Share" button).

This will allow websites to store cookies on your computer for as long as the websites want to. Typically (especially if you are already following this guide!) you want to enable cookies in Chrome by selecting the first option - "Allow all cookies". There are four main options (highlighted in the screenshot below by the blue oval) to choose from. You can now change your Cookies setting to what you want. Click on it to open the settings relating Cookies and other collected data.
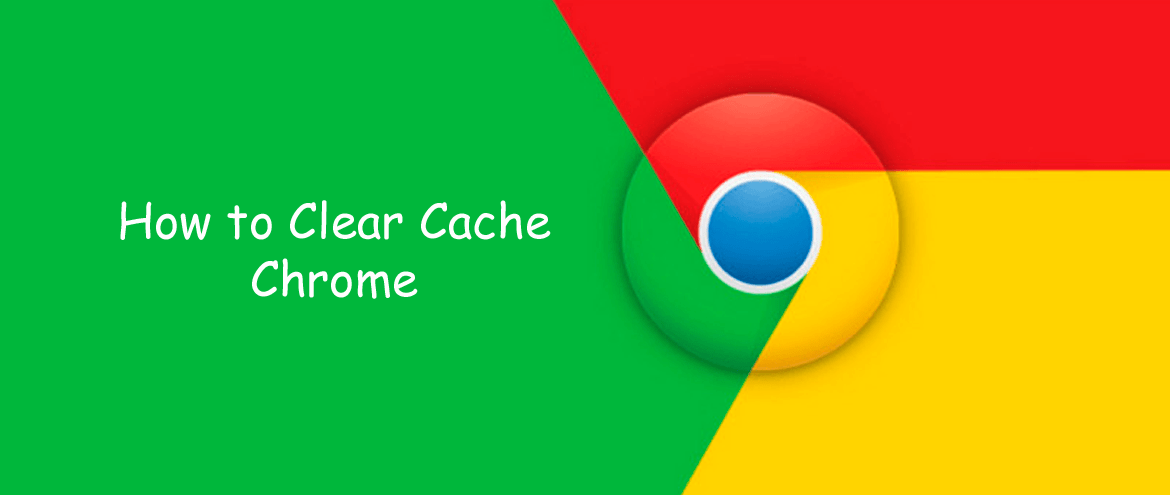

In the top-right corner of the Chrome window you'll see the Customise menu icon - it looks like three little black dots on top of each other - click it. Click the "Customize and Control" button.If you don't have Chrome and would like to try it out, you can download it from the Chrome Website. This guide will step you through the process of enabling Cookies in Google Chrome.


 0 kommentar(er)
0 kommentar(er)
